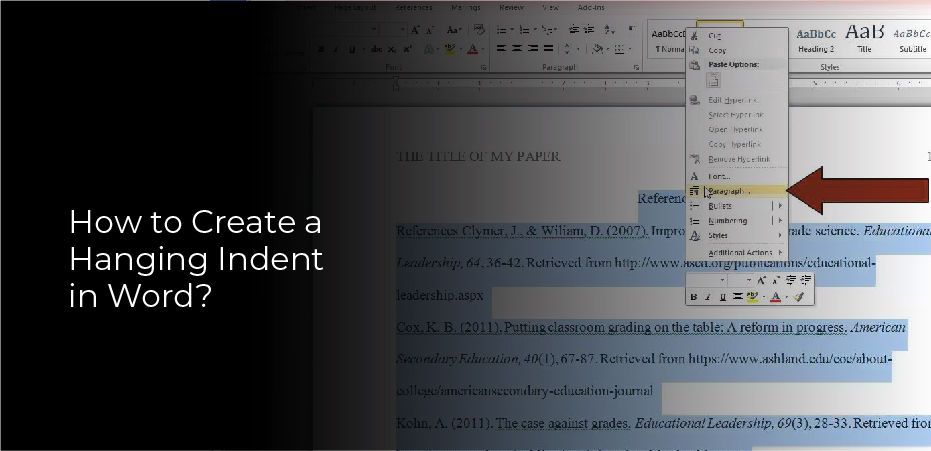
How to Create a Hanging Indent in Word?
Table of Contents
How to Create a Hanging Indent in Word? Hanging indents are used to create a visually pleasing effect in a document, and they also make the text easier to read. When you create a hanging indent, the first line of the paragraph is not indented, but all subsequent lines are. This creates a “hanging” effect as if the text were hanging off of the margin of the page.
There are two ways to create a hanging indent in Word: using the ruler or using the shortcut keys. To create a hanging indent using the ruler, first select the text that you want to indent. Then, click and drag from the left edge of the text to where you want the indentation to be. Make sure that you stop dragging before you reach the margin of the page, or your text will be formatted as a blockquote instead of an indent.
What is a hanging indent?
A hanging indent is a practice of aligning the first line of a paragraph flush with the left margin and indenting all subsequent lines of the paragraph.
This gives each paragraph a distinctive appearance that makes it stand out from the rest of the text. The hanging indent can be created manually using spaces or tabs, or it can be generated automatically by a word processor or layout program.
How Do I Create a Hanging Indent In Word (Cheat)?
If you want to create a hanging indent in Microsoft Word, all you have to do is follow these simple steps:
- First, highlight the text that you want to indent.
- Next, go to the Format menu and select Paragraph.
- In the Indentation section, select Hanging.
- Then, specify how many inches you want the indent to be.
- Finally, click OK.
How to Make a Hanging Indent on Microsoft Word for PC
When you are creating a document in Microsoft Word, there may be times when you want to create a hanging indent. This is a type of indent where the first line of text is indented further than the rest of the text. Here is how to do it:
- Open Microsoft Word and make a new document.
- Type the text that you want to have in a hanging indent.
- Select the text that you want to have in the hanging indent.
- On the Home tab, click on the button that looks like a paragraph symbol (). This will open up the Paragraph dialog box.
- In the Indents and Spacing section, click on the Special drop-down box.
- Select Hanging from the list of options.
How to Make a Hanging Indent on Microsoft Word for Mac
To make a hanging indent in Microsoft Word for Mac, follow these simple steps:
-First, select the text that you want to indent.
-Next, click on the tab button at the top of the text editor toolbar.
-Then, use the arrow keys on your keyboard to highlight the “Hanging” option.
-Finally, press enter on your keyboard to create the indent.
How to Make a Hanging Indent on Word for Ipad or Mobile Devices
When you are working on a document on your iPad or mobile device, it can be helpful to know how to make a hanging indent. This will help to organize your information and make it easier to read. Here is how to do it:
- Open the document that you want to work on.
- Tap the “Aa” button at the top of the screen.
- Tap the “Indent” button, which is in the bottom row of buttons and looks like an arrow pointing left.
- Tap the “Hanging Indent” button, which is in the same row as the “Indent” button and looks like two arrows pointing away from each other.
- Adjust the settings as needed.
How to Make a Hanging Indent On Google Docs
A hanging indent is a useful tool when you want to emphasize a point or quote in your writing. It also makes paragraphs easier to read, as each new line starts at the same indentation level as the first line of the paragraph.
To create a hanging indent in Google Docs:
- Select the text that you want to format.
- Press on the “Format” menu and select “Paragraph.”
- In the “Indentation” section, use the drop-down menu to choose “Hanging.
Apply a Hanging Indent to a Style
To indent the first line of each paragraph in a style, you can apply a hanging indent. A hanging indent pushes the text to the right but leaves the first line of the paragraph at the left margin. This creates a more balanced appearance for your document.
To apply a hanging indent to a style, follow these steps:
- Choose the text that you want to indent.
- Press on the Home tab on the Ribbon.
- In the Paragraph group, click on the dialog launcher (the small arrow in the lower-right corner of the Paragraph section).
- In the Indents and Spacing tab, find the Hanging Indent setting and set it to 0.5 inches (or another value if you prefer).
- Click OK.
How to Indent the Second Line in Word via a Style
There are a few different ways to indent the second line in a paragraph in Microsoft Word. One way is to use the Style feature. To do this, select all of the text you want to indent and go to the Home tab. In the Paragraph section, click on the arrow next to Indent and select from one of the preset indentations or choose Special.
Selecting Special will bring up a menu with more specific options. Under Line spacing, select At least and then enter the number of points you want for your indentation. Click OK and all of the text you selected will be indented.
Another way to indent the second line in a paragraph is to use the keyboard shortcut Alt+Shift+Right Arrow. This will increase the indentation by one point at a time until it reaches your desired level.