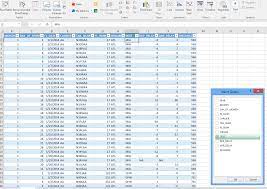Looking to make your Excel spreadsheets more professional and organized?
In this article, you’ll learn how to apply title style in Excel. Discover the benefits of using title style, such as enhanced visibility and a polished look.
Find out how to access the title style options and customize them to your liking. Say goodbye to manual formatting and hello to a more efficient way of creating titles in Excel.
Why Apply Title Style in Excel
To enhance the visual impact and organization of your Excel worksheets, it’s essential to apply title style. By applying title style to your worksheet headers and titles, you can make them stand out and differentiate them from the rest of the data. This helps in creating a clear hierarchy and improves readability.
When you apply title style, you can choose from various formatting options such as bold, italic, underline, font size, and font color. These formatting options allow you to customize the appearance of your titles and make them more visually appealing.
Additionally, applying title style helps in quickly identifying and locating specific sections of your worksheet, saving you time and effort. So, don’t underestimate the power of title style in enhancing the visual impact and organization of your Excel worksheets.
Benefits of Using Title Style in Spreadsheets
You can maximize the organization and visual impact of your spreadsheets by using title style.
By applying title style to your spreadsheet headings, you can create a clear and consistent structure. This makes it easier for readers to navigate and understand the content of your spreadsheet.
Additionally, title style provides a professional and polished look to your spreadsheets. It helps to differentiate the headings from the rest of the data, making them stand out and catch the reader’s attention.
Using title style also allows you to easily make changes to the formatting of your headings, such as font size, color, and alignment, which can enhance the overall appearance of your spreadsheet.
How to Access the Title Style Options in Excel
To customize the Title Style in Excel, you can access the Title Style Options by going to the ‘Home’ tab on the Excel ribbon and clicking on the ‘Cell Styles’ button.
From there, you can select the Title Style and modify it according to your preferences.
Additionally, a shortcut to apply the Title Style to a cell is to press Ctrl+Shift+L on your keyboard.
Title Style Customization
Access the title style options in Excel by navigating to the ‘Format’ tab in the ribbon menu. Once you’re on the ‘Format’ tab, you’ll see a variety of options for customizing the title style of your Excel worksheet.
To begin, click on the ‘Cell Styles’ button to open the drop-down menu. From there, you can select the ‘Title’ style option. This will apply the default title style to the selected cells.
If you want to further customize the title style, you can click on the ‘Cell Styles’ button again and choose ‘New Cell Style’. This will open the ‘New Cell Style’ dialog box where you can modify various formatting options such as font, size, color, and alignment.
Once you have made your desired changes, click ‘OK’ to apply the customized title style to your worksheet. Remember, by accessing the title style options in Excel, you can easily customize the appearance of your titles to make them more visually appealing and professional.
Shortcut for Title Style
To quickly access the title style options in Excel, simply navigate to the ‘Format’ tab on the ribbon menu and click on the ‘Cell Styles’ button.
This shortcut allows you to easily apply the title style to your selected cells.
Once you click on the ‘Cell Styles’ button, a drop-down menu will appear with various style options. Locate the ‘Title’ style and click on it to apply it to the selected cells.
The title style is useful for emphasizing headings or important information in your spreadsheet. It automatically formats the text with bold, larger font size, and center alignment.
Formatting Your Titles: Making Them Bold
Make your titles stand out by applying the bold formatting style in Excel. Bold titles help draw attention and make your data easier to read.
To make a title bold in Excel, simply select the cell containing the title text and click on the ‘B’ button in the toolbar or use the shortcut Ctrl+B. You can also right-click on the selected cell and choose the ‘Bold’ option from the context menu.
Additionally, if you have multiple titles that need to be bolded, you can apply the bold formatting to all of them at once by selecting all the cells and then applying the bold style.
Increasing Font Size for Enhanced Visibility
You may be wondering why font size is important when it comes to enhancing visibility in Excel. The answer is simple – a larger font size makes it easier for your audience to read and understand the information you’re presenting.
Font Size Importance
Enhance visibility by increasing the font size in Excel titles. Font size plays a crucial role in making your titles stand out and easily readable. By increasing the font size, you can ensure that your titles are visible even from a distance or when viewed on smaller screens.
This is especially important when working with large datasets or when presenting information to a group. A larger font size makes it easier for your audience to quickly grasp the main points and navigate through the spreadsheet.
Additionally, increasing the font size can help prevent eye strain and fatigue, especially when working on Excel for extended periods of time.
Applying Title Style
To continue improving the visibility of your Excel titles, let’s delve into the process of applying title style, specifically by increasing the font size for enhanced visibility.
One of the easiest ways to make your titles stand out is by increasing the font size. By doing so, you can ensure that your titles are easily readable and catch the attention of your audience.
To apply this style, simply select the title you want to modify and go to the ‘Home’ tab. Then, locate the ‘Font Size’ option in the ‘Font’ group and choose a larger size. You can experiment with different sizes until you find the one that works best for your needs.
Improved Visibility Benefits
Increase the font size of your Excel titles for improved visibility. By increasing the font size, you can enhance the readability of your titles, making them easier to read and understand at a glance.
This is particularly useful when you’re presenting your Excel sheets to others or when you need to quickly locate specific titles within your workbook. With a larger font size, you can avoid straining your eyes or squinting to read small text. It also helps to eliminate any potential confusion or misinterpretation of the titles.
Additionally, increasing the font size can help you organize and categorize your data more effectively, allowing you to navigate your Excel sheets with ease. Don’t underestimate the impact that a simple font size adjustment can have on the visibility and clarity of your Excel titles.
Adding Color to Your Excel Titles
To add color to your Excel titles, you can easily customize the font and background colors. This allows you to make your titles stand out and add visual appeal to your spreadsheets.
To change the font color, simply select the title text and choose a color from the font color dropdown menu in the Home tab.
You can also change the background color of the title cells by selecting the cells and choosing a color from the fill color dropdown menu.
Experiment with different color combinations to find the one that best suits your needs.
Adding color to your Excel titles not only makes them more visually appealing, but also helps to organize and differentiate your data.
Customizing Title Style for a Professional Look
To achieve a professional look, customize the style of your titles in Excel. By customizing the title style, you can make your spreadsheet more visually appealing and easier to read.
Start by selecting the title you want to customize, and go to the ‘Home’ tab. In the ‘Font’ group, you can change the font, font size, and font color to suit your preference. You can also apply bold or italics to make your title stand out.
Additionally, you can adjust the alignment and add borders to further enhance the style of your title. Remember to keep the style consistent throughout your spreadsheet for a cohesive and professional appearance.
Applying Title Style to Multiple Cells at Once
To apply title style to multiple cells at once, simply select all the cells you want to format. In Excel, you can easily do this by clicking and dragging your cursor over the desired cells or by holding down the Ctrl key and clicking on each cell individually.
Once you have selected all the cells, go to the Home tab in the Excel ribbon and locate the Styles group. In this group, you’ll find a variety of formatting options, including the Title style.
Click on the Title style to apply it to all the selected cells simultaneously. This will give your data a consistent and professional look, making it easier to read and understand.
Troubleshooting: Common Issues When Applying Title Style
If you encounter any issues when applying title style in Excel, there are several common troubleshooting tips to consider.
First, check if the cells you’re trying to apply the title style to are merged. Excel doesn’t support applying styles to merged cells, so you’d need to unmerge them before applying the title style.
Additionally, ensure that the cells are formatted as text and not as numbers or dates. If the cell format is incorrect, the title style may not be applied properly.
Another common issue is having multiple layers of formatting applied to the cells. In this case, you can try clearing all formatting and then reapplying the title style.
Lastly, make sure that you have the latest version of Excel installed, as older versions may have limitations or bugs when applying styles.
Frequently Asked Questions
Can I Apply Title Style to a Specific Range of Cells Instead of the Entire Spreadsheet?
Yes, you can apply title style to a specific range of cells in Excel. Simply select the range you want to format, go to the Home tab, and click on the Title Style button.
Is It Possible to Customize the Font Style and Color for the Title Style?
Yes, you can customize the font style and color for the title style in Excel. Simply select the range of cells you want to apply the title style to, then go to the font settings and choose your desired style and color.
What Are Some Common Issues That May Arise When Applying Title Style in Excel?
When applying title style in Excel, common issues may include inconsistent formatting, incorrect alignment, and missing text. To avoid these problems, ensure that you have selected the correct cells and double-check your formatting settings.
Can I Undo the Title Style Formatting After Applying It to a Cell or Range of Cells?
Yes, you can undo the title style formatting after applying it to a cell or range of cells. Simply select the cell or cells, go to the Home tab, and click on the “Clear” button.
Is There a Shortcut or Quick Way to Apply Title Style to Multiple Cells at Once?
Yes, there is a shortcut to apply title style to multiple cells at once. Simply select the cells you want to format, then press the shortcut key combination for applying title style.
Conclusion
In conclusion, applying title style in Excel can greatly enhance the appearance and readability of your spreadsheets. By making your titles bold, increasing font size, and adding color, you can create a professional and visually appealing look.
Additionally, the ability to apply title style to multiple cells at once saves time and effort. However, it’s important to be aware of common issues that may arise when applying title style and troubleshoot them accordingly.